画像を入れてわかりやすいパワーポイント資料に!

文字ばかりの資料だと、直感的にわかりにくく飽きやすい資料になってしまいます。
画像(写真)やアイコン、グラフ等を使ってわかりやすいパワーポイント資料を作成しましょう。
今回は「画像」にスポットを当て、挿入方法やトリミング方法などをご紹介します。
目次
パワーポイントへの画像挿入方法
パワーポイントに画像を挿入して直感的に分かりやすい資料を作りましょう!
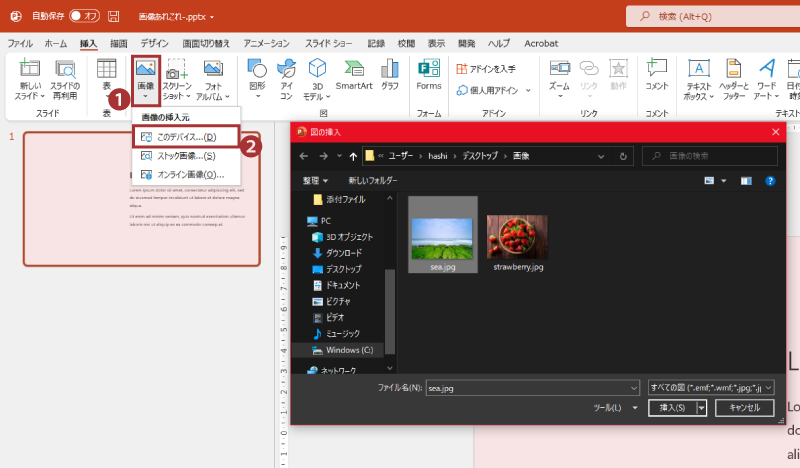
「挿入」タブの「画像」から、「このデバイス」をクリック。 挿入したい画像を選んで挿入しましょう。
画像の挿入元はデバイスの他に「ストック画像」と「オンライン画像」がありますが、下記の通り著作権の問題があるため、ストックサイトにてロイヤリティーフリーの画像を用意することをお勧めします。
ストック画像・・・Officeファイル内で使用可能。PDF 等に変換やOffice 製品外での利用はNGです。
オンライン画像・・・それぞれの画像に個別でライセンス条件があるため確認してから使用しましょう。
画像の差し替え
画像をきっちりレアウトした後に、他の画像に変更したくなった場合、一から設定しなおすのは面倒ですよね。
そんな時は、画像の差し替えをしましょう!
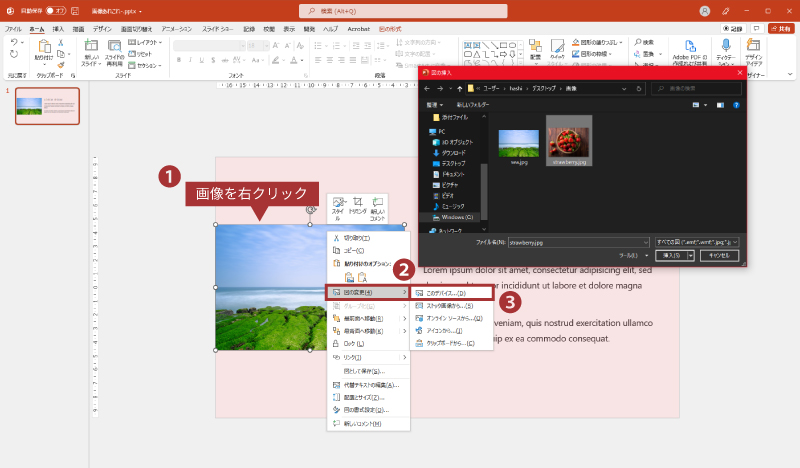
差し替えたい画像を「右クリック」。
「図の変更」から「このデバイス」を選択し、画像を選んで差し替えできます。
この後ご紹介する透過と色調整も引き継げるのでとっても便利です。
画像のトリミング
画像の余白を切りたい、四角のままが味気ないと感じたらトリミングをしましょう!
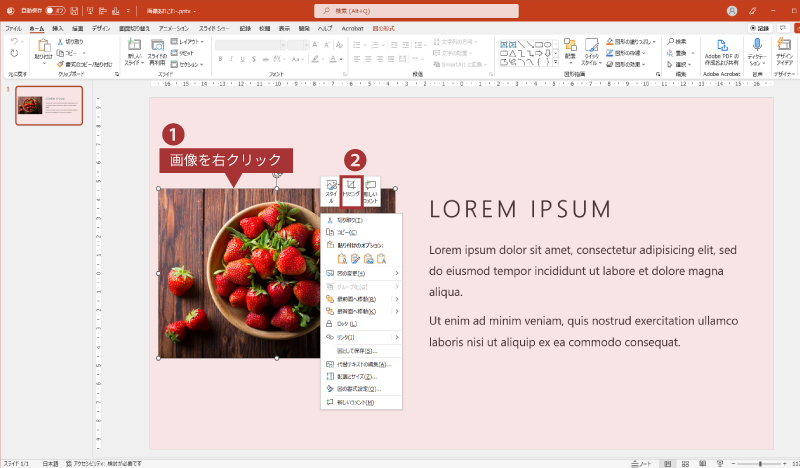
トリミングしたい画像を「右クリック」し、メニュー上の「トリミング」をクリック。
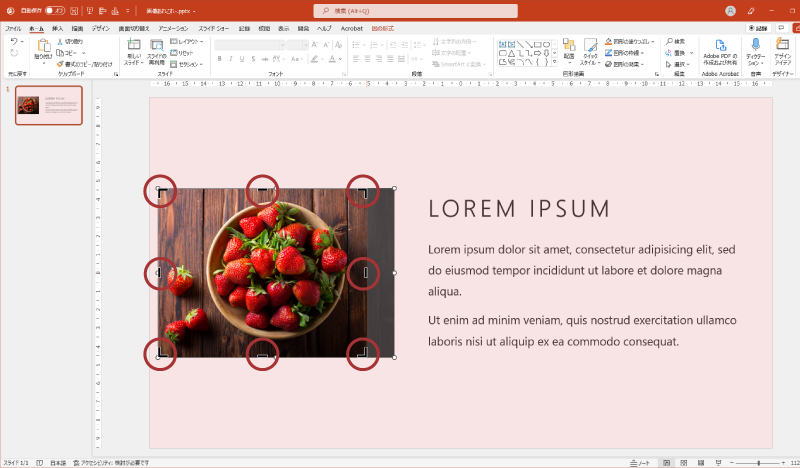
〇の黒いバーを調整し、いらない余白をカットしましょう。
円やひし形などでトリミングしたい場合は以下の手順です。
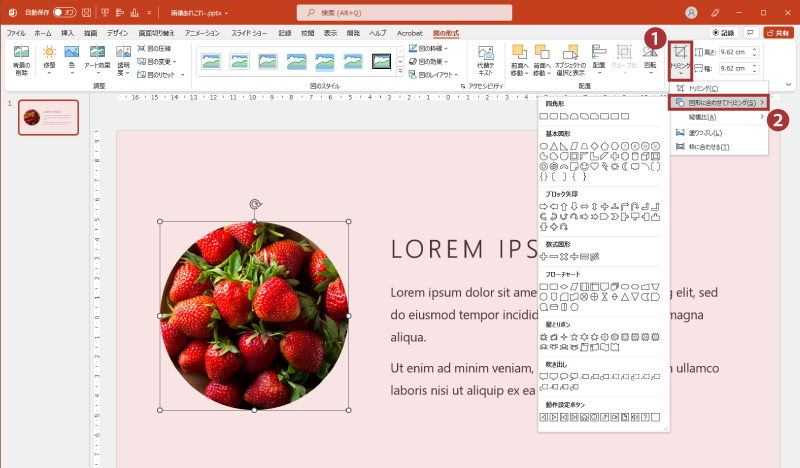
トリミングしたい画像を選択した状態で、「図の形式」をクリック。
「トリミング」内の「図形に合わせてトリミング」で好きな形にトリミングしましょう。
画像の透過
画像を背景に写真を背景にイメージとして入れたい場合、透過すると良いです。
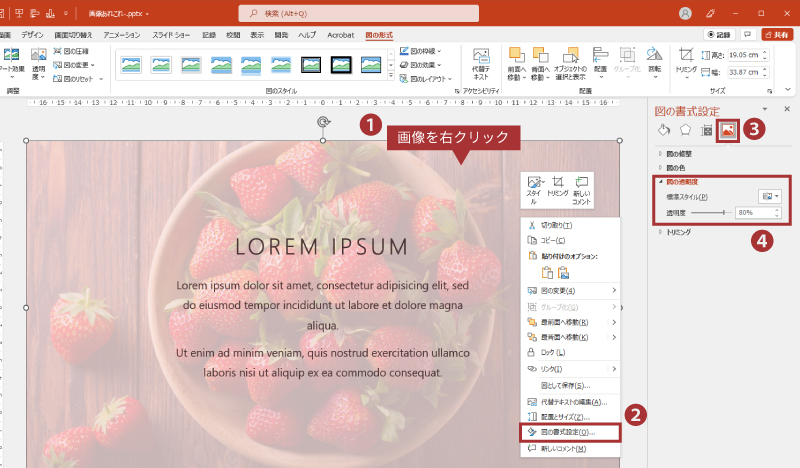
透過したい画像を「右クリック」、「図の書式設定」から「図」を選択。
「図の透明度」の数値を変更し透過させます。
100%に近い数値ほど透明になるので、お好きな透明度に調整してくださいね。
画像の反転
画像の比率を変えないように反転させる方法をご紹介します。
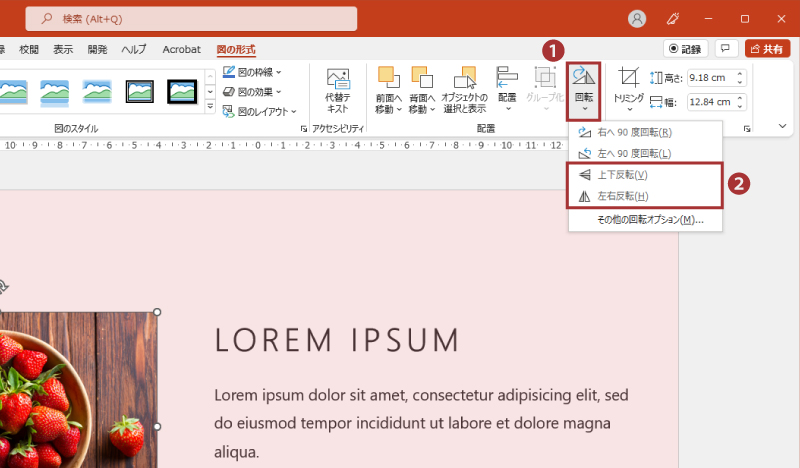
「図の形式」タブから「回転」をクリック。
「上下反転」または「左右反転」で好きな方向に反転させましょう。
画像の明るさ調整
最後に画像の明るさ調整についてご紹介します。
素材でなく、自分で撮影した写真などを張り付けた際に、もう少し写真を明るくしたいと思うことはありませんか?
専用のソフトのように細かな調整はできませんが、パワーポイントの機能だけでも調整は可能です。
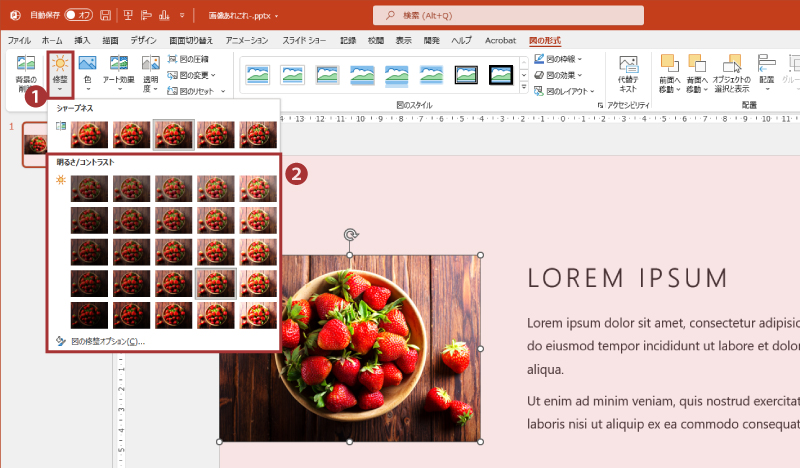
明るさを調整したい画像を選択し、「図の形式」タブ内の「修整」をクリック。
「明るさ/コントラスト」で調整しましょう。
コントラストは高いほど明暗の差が大きくなります。
ある程度コントラストが付いたほうが魅力的な画像になるので、調整してみてくださいね。
最後に
今回は画像に関するパワーポイントの機能にスポットを当ててご紹介しました。
適切な画像が入るだけで直感的に分かりやすいパワーポイント資料ができますので、みなさんもぜひ試してみてくださいね。
他にもパワーポイントの便利なTipsを紹介していますので、是非ご覧くださいませ!
〇パワーポイントでおしゃれなデザインを作成する際のポイント!


