初心者でも簡単!パワーポイントアニメーションの基本設定方法ガイド

パワーポイントアニメーションを活用することで、資料やプレゼンテーションの印象をぐっと引き上げることができます。この記事では、初心者の方でもすぐに使えるアニメーションの基本設定方法を、わかりやすく解説していきます。
目次
パワーポイントアニメーションとは?
■アニメーション機能の概要
パワーポイントアニメーションとは、スライド内のテキストや図形、画像などに動きをつける機能です。主に以下の3つのタイミングで動きを設定できます。
・開始時:スライド表示時に表示される
・強調:表示中のオブジェクトを目立たせる
・終了時:スライドからオブジェクトを消す
視覚的に情報を伝えたい場面で活躍する便利な機能です。
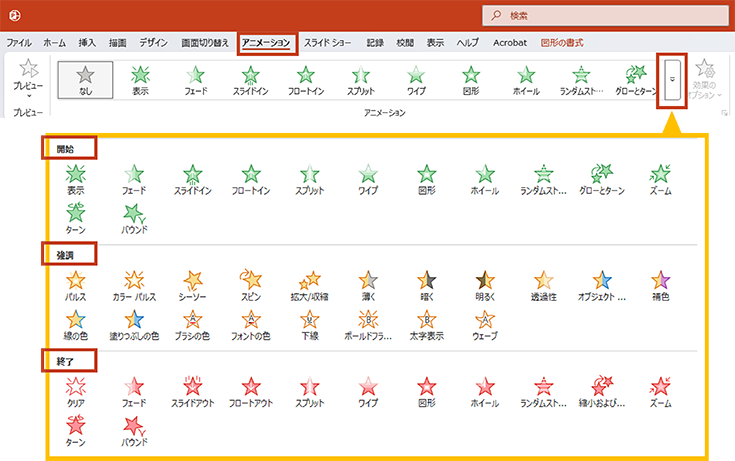
■資料作成での活用目的と効果
パワーポイントアニメーションを使う目的は、「情報を順序立てて見せる」「注目を集める」「見せたい内容を強調する」といったプレゼンテーション上の演出です。特に多くの情報を一度に見せず、段階的に表示することで聞き手の理解を助けます。
パワーポイントアニメーションの種類と基本設定方法
■よく使うアニメーションの種類
パワーポイントには多数のアニメーション効果がありますが、初心者がまず覚えたい基本的な種類は次の4つです。
・フェード(やさしく現れる)
・ワイプ(方向に合わせて表示)
・ズーム(大きくなって表示)
・強調(色変更・回転など)
これらはビジネス資料でもよく使われ、見やすさと動きのバランスが取れています。
■アニメーションの設定手順とポイント
基本的な設定手順は以下の通りです。
- アニメーションをかけたいオブジェクト(テキストや画像)を選択
- 「アニメーション」タブをクリック
- 適用したいアニメーション効果を選択
- アニメーションの開始タイミングや速度を設定
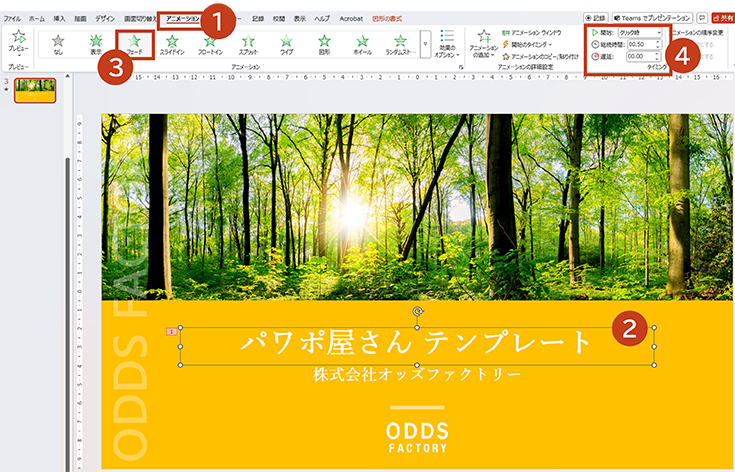
ポイントは、「やりすぎない」こと。アニメーションは、目的や内容に応じて使いすぎを避けつつ、バランスよく取り入れることが大切です。スライド全体の印象や伝えたいメッセージに合わせて、必要な場面で効果的に使いましょう。
テキスト・図形・画像へのアニメーション適用
■アニメーションの追加・順番調整
複数のオブジェクトにアニメーションを設定する場合、「アニメーションウィンドウ」を使うと便利です。順序の変更や重複設定が視覚的にわかりやすくなります。
- 「アニメーションウィンドウ」を表示(アニメーションタブ内)
- 各オブジェクトのアニメーションをドラッグで順序変更
- 適宜「直前の動作の後」「同時に」などを選択
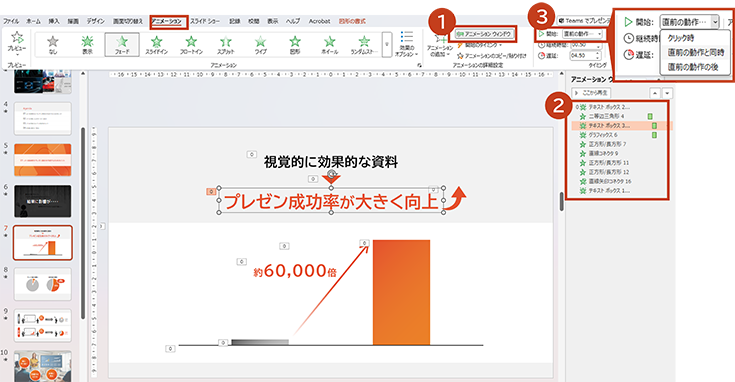
■強調・グレーアウトなど便利な演出テクニック
強調したい部分には、以下のような効果を使うと効果的です。
- 強調:色変更、サイズ変更、光るなど
- グレーアウト:他の要素の存在感を薄めて目立たせる
- アニメーションの「終了」で不要なオブジェクトを自然に消す
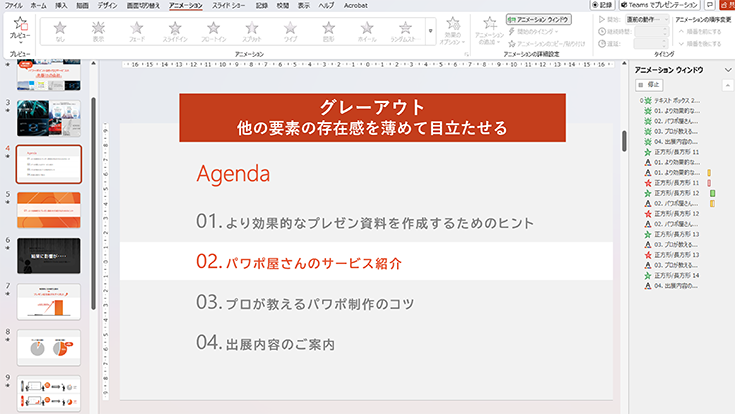
パワーポイントアニメーションのタイミングと動作の調整
■開始・終了・遅延などのタイミング設定
アニメーションの細かいタイミングを調整することで、スムーズな流れを作れます。
- 「開始」:クリック時/直前の動作の後/同時に
- 「継続時間」:動きの速さ
- 「遅延」:次の動作までの待ち時間
■詳細設定とウィンドウの活用
「効果のオプション」や「アニメーションウィンドウ」を使うと、方向や動きの細かい設定が可能になります。
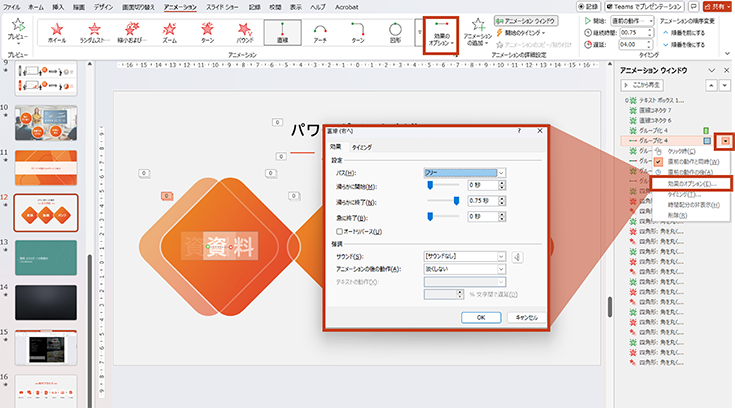
アニメーションの削除・修正
■アニメーションの削除・トラブル対応
アニメーションを削除したい場合は、オブジェクトを選択して「アニメーションなし」を選ぶだけでOKです。また、アニメーションが複数重なってわかりにくい場合は、アニメーションウィンドウを確認しましょう。
魅せる!初心者でもできるおしゃれな演出テク
■ビジネスでも映えるアニメーションの使い方
以下のようなポイントを押さえるだけで、ぐっと「魅せる」資料になります。
- フェード+遅延表示でゆるやかな登場感
- 強調の色変更で注目ポイントを明確化
- 最後にロゴやメッセージをズームインで印象付け
よくある質問とトラブル解決法
■アニメーションが動かないときの対処法
- アニメーションが再生されない:スライドショー表示をしていないと動作しません。
- 設定が見つからない:「アニメーションウィンドウ」が非表示になっていないか確認。
- 効果が反映されない:オブジェクトの選択ミスや複数重なりが原因のこともあります。
まとめ
パワーポイントのアニメーション機能は、正しく使えばプレゼン資料のクオリティを大きく向上させることができます。まずは基本的な効果から始めて、少しずつ応用を学びましょう。
シンプルに、わかりやすく、魅力的な資料作成を目指してみてください!


