パワーポイントで上付き文字や下付き文字を設定する方法
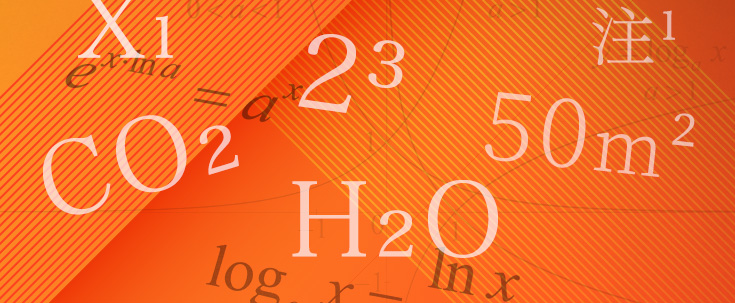
パワーポイントで資料作成をしていると、「上付き文字」や「下付き文字」を使いたい場面がよくあります。たとえば、化学式のH₂Oや、数式のm²、注釈番号や変数の添字などです。
しかし、パワーポイントにはWordのように明確な上付き・下付きボタンが表示されていない場合もあり、初心者には少し分かりづらいのが難点です。
この記事では、パワーポイントで上付き文字・下付き文字を簡単に設定する方法を、図解付きでやさしく解説します。ダイアログボックスを使う方法とショートカットキーの両方を紹介するので、効率的に使いこなせるようになります。
目次
上付き文字・下付き文字とは?
文字の通常の表示位置より上下に小さくずらして表示される文字のことを指します。数式や科学用語、データ表記など、特にビジネスや学術資料でよく使われます。
上付き文字の例と使いどころ
上付き文字は、通常の文字よりも少し上に小さく表示されます。たとえば
- 数学の累乗:2³(2の3乗)
- 単位の平方・立方:m²(平方メートル)、cm³
- 注釈番号:注¹、脚注²など
プレゼン資料やレポートで、数式や注釈を正確に伝えたいときに役立ちます。
下付き文字の例と使いどころ
下付き文字は、通常の文字よりも下に表示されます。代表的な例は以下の通りです。
- 学式:H₂O(H2O)
- 変数の添え字:X₁、Y₂
- 統計やデータ記号:μ₀(ミューゼロ)
研究発表、理系スライド、製品説明資料など、専門性の高い文脈で必要とされます。
パワーポイントで上付き文字を設定する方法
フォントのダイアログボックスを使う方法
ワーポイントでは、直接的な上付き文字ボタンが表示されないことがありますが、フォント設定の詳細ダイアログボックスから簡単に設定できます。
【操作手順】
1. 上付きにしたい文字をマウスで選択
2. 「ホーム」タブの「フォント」グループ右下にある小さな矢印(ダイアログボックス起動ツール)をクリック
3. 「フォント」ダイアログが開くので、「上付き」にチェックを入れてOKをクリック
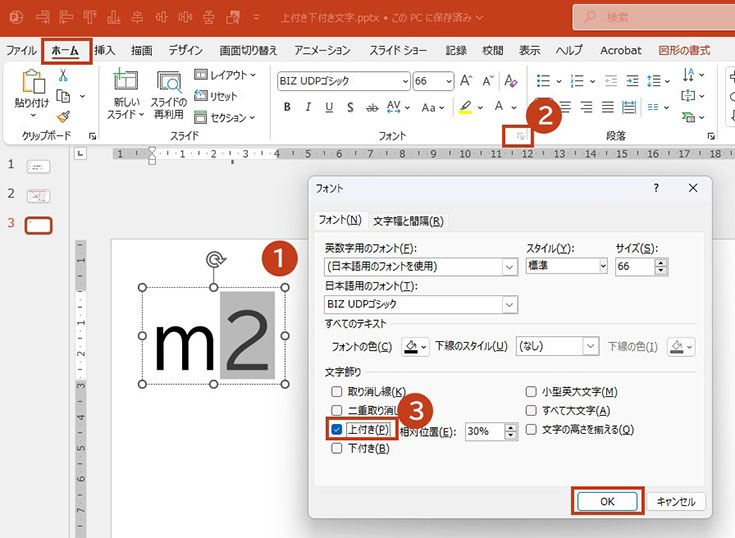
この方法で、文字を綺麗に上付き表示できます。複数の文字をまとめて設定することも可能です。
ショートカットキーで素早く入力する方法(Ctrl + Shift + ;)
もっと効率よく作業したい方には、ショートカットキーの使用がおすすめです。
- 上付きにしたい文字を選択
Ctrl + Shift + ;を押す

マウスに触れずキーボード操作だけで済むので、作業時間の短縮にもなります。
パワーポイントで下付き文字を設定する方法
フォントのダイアログボックスを使う方法
下付き文字も、フォントのダイアログボックスから簡単に設定可能です。
【操作手順】
1. 下付きにしたい文字を選択
2. ホームタブ → フォントグループ右下の矢印をクリック
3. 「下付き」にチェックを入れてOKをクリック
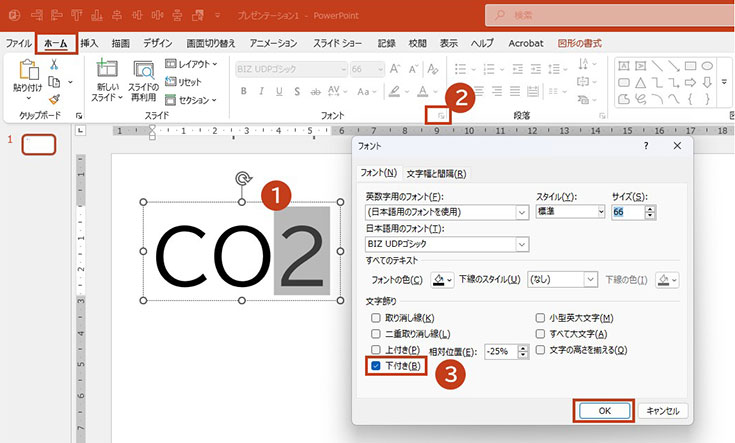
化学式や統計用語などをパワーポイントで正確に表現できます。
ショートカットキーで素早く下付き文字を入力する方法(Ctrl + ;)
- 対象文字を選択
- Ctrl + ; を押すと、文字が下に小さく表示されます

理系資料や化学式に効果的な使い方
理系のプレゼンや研究資料では、H₂O、CO₂、NaClのような正確な表記が必要です。
上付き・下付き文字を使いこなせば、スライドの信頼性や完成度もアップします。
まとめ
パワーポイントで上付き文字や下付き文字を設定するのは、少しのコツで誰でもできる操作です。
- フォントのダイアログボックスから正確に設定できる
- ショートカットキーを覚えれば、さらに効率アップ
- 数式・化学式・注釈など幅広い場面で活用可能
パワーポイント資料の表現力が格段に高まるので、ぜひ今回ご紹介した方法を活用してみてください。


