パワーポイントで縁取り文字を作成する方法

写真やイラストの上に文字を重ねると見にくくなることはありませんか?
そんな時はパワーポイントで縁取り文字を使って、可読性とデザイン性を両立させましょう!
この記事では、パワーポイントで簡単にできる縁取り文字の作り方2パターンと、より見やすく仕上げる応用テクニックをご紹介します。
視覚的に魅力的な資料を作成したい方は、ぜひご覧ください!
目次
文字の輪郭で縁取る方法
まず、パワーポイントでオーソドックスな方法「文字の輪郭」の機能で縁取り文字を作る方法です。
簡単で手軽な方法ですが、やりすぎると見づらくなってしまうため注意が必要です。
縁取りしたいテキストを選択。「図形の書式」タブ内の「文字の輪郭」から縁取りの色と太さを設定してください。
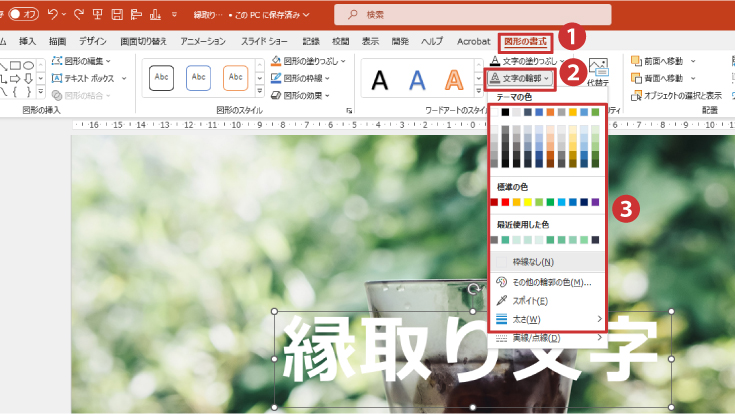
文字の輪郭に色が付き、縁取りができましたね。

ですが、この方法だと文字の内側に輪郭が入ります。以下のように太い縁取りや、線の細いフォントを縁取る場合文字がつぶれてしまいます。

従って「游ゴシック」等の線の細いフォントは避け、太字設定をした文字に縁取りをする。できるだけ細い輪郭線で縁取る等工夫しましょう。
文字の光彩で縁取る方法
次に、パワーポイントの文字の効果で光彩をつけて縁取り文字を作る方法です。
ふわっと縁取られるので、さり気なく優しい雰囲気に仕上がります。
縁取りしたいテキストを選択。「図形の書式」タブ内の「文字の効果」→「光彩」から設定してみてください。
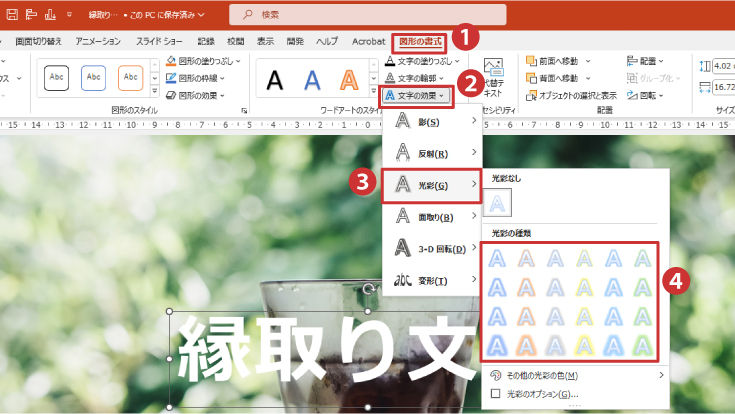
光彩のサイズ・色・透明度を自由に変更したい場合は「光彩のオプション」から変更できます。
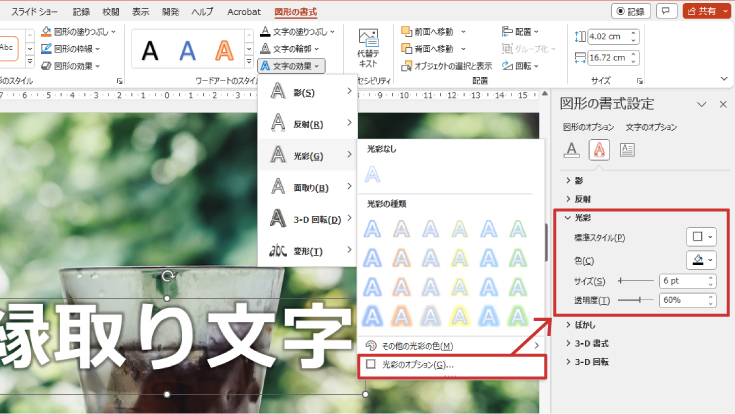
一般的に光彩の透明度を下げると見やすくなります。光彩のサイズや色の見やすさは、背景や文字の大きさによって都度調整します。
是非色々試してしてみてくださいね。

番外編:文字を重ねて縁取る方法
最後に番外編として文字を重ねて縁取る方法をご紹介します。
テキストボックスを重ねて縁取る方法になります。文字修正が入った場合、2つのテキストボックスを編集する必要があります。
手間がかかるので、面倒に感じたり難しく思われるかもしれません。
ですが、上記でご紹介した2つの方法より綺麗に縁取れます。是非方法を覚えてみてくださいね。
最初に縁取りたいテキストボックスを複製します。
Ctrlキーを押しながらドラッグでも、コピペでもどちらでも構いません。今回は前者の方法で進めます。

複製元のテキストボックスに文字の輪郭を設定します。
この時、輪郭線でテキストがつぶれてしまっても問題ないので、好きな数値を設定しましょう。

最後に、2つのテキストボックスを重ねましょう。
「ホームタブ」→「配置」→「配置」内の「中央揃え」などを駆使するとぴったり重なります。
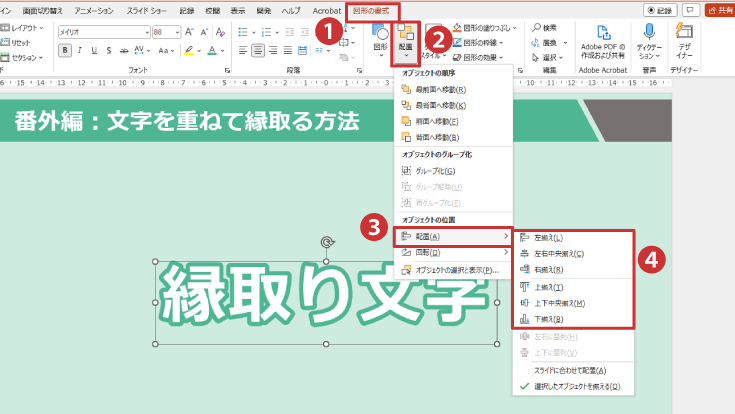
文字がつぶれていない綺麗な縁取りができました!
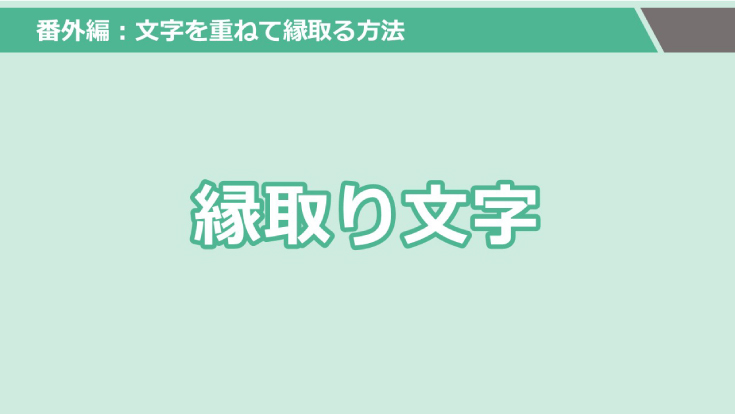
もし、以下の画像のようにうまくいかない場合は、輪郭線をつけたテキストボックスが、素のテキストボックスの上にある可能性があります。
輪郭線をつけたテキストボックスを選択して右クリック。「最背面へ移動」を選択して重なる順番を変えましょう。
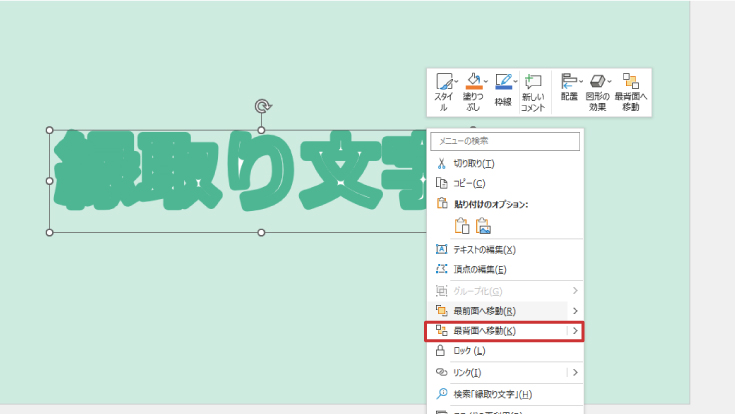
この縁取りの方法を応用すると、2重の縁取りも作れます。色々試してみてくださいね。
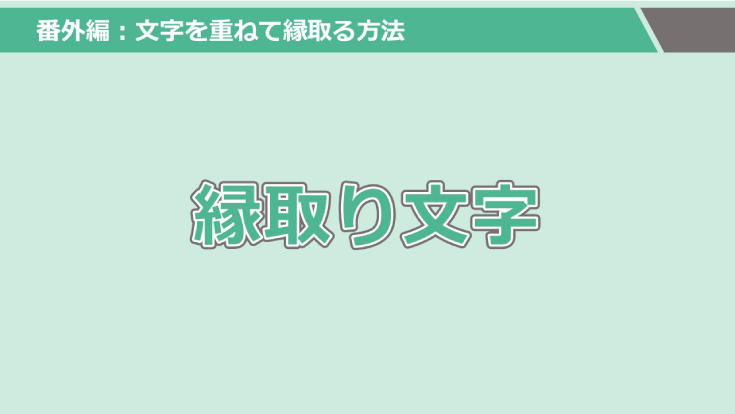
最後に
今回はパワーポイントで文字を縁取って可読性を上げる方法を番外編も含めて3つご紹介しました。
編集頻度や見え方等で縁取り方法を選択して試してみてくださいね。
以下の記事ではパワーポイントのテキストに関するtipsをまとめています。
文字の設定方法をもっと知りたいという方は、是非ご覧ください!


