パワーポイントで動画を作成しよう

パワーポイントで動画を制作できることはご存じでしょうか?
動画制作と聞くと「専用のソフトを…」「書き出しに時間がかかりそう…」など敷居が高く感じてしまう人もいるかもしれません。
しかし、パワーポイントの動画書き出し機能を使えば、プレゼン資料が動画に早変わりします!
今回は、パワーポイントで動画を作成する際のポイントについてご紹介します。
目次
パワーポイントで動画作成するメリット
基本的に動画制作は、2つ方法が挙げられます。
一つはプレゼンターが実際に撮影して制作する「実写動画制作」。もう一つはテキストやイラストなどを使用して制作する「アニメーション動画制作」です。
実写動画は撮影を行った上で編集作業をするため、人件費や撮影場所の確保、編集費用など、様々な工程で費用と労力が発生します。
対して、アニメーション動画制作は撮影の必要は無く、その分の費用などをカットできます。しかし、素材を駆使して編集する労力と時間がかかります。
パワーポイントでの動画作成は、アニメーション動画作成にあたります。
「動画を作るのは難しそうだな…」と思われるかもしれません。
ですが、パワーポイントであれば、普段のパワーポイント操作の延長で動画作成が出来るので、動画編集ソフトで制作するよりも、操作面で使いやすいというメリットがあります。
更に、元々パワーポイントで作成している資料がある場合は、その資料にアニメーションやBGMなどを付ける事で動画を作成できます。
既存のパワーポイント資料を活用して動画を作成することが可能なので、資料そのものを一から用意する必要もなく、より効率的に動画を作成できるというメリットもあります。
パワーポイントで動画を作成するには
それでは、実際にパワーポイントを動画に書き出してみます。
■用意するもの
・動画にしたいパワーポイントデータ
■場合によって、あれば欲しい素材
・BGMデータ
・ナレーション音声データ
・動画素材
①動画化したいパワーポイントを開き、画面左上の「ファイル」をクリックします。
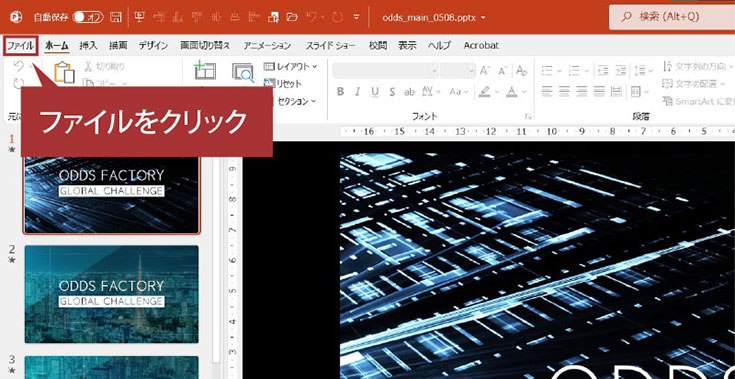
②画面左のメニューから、「エクスポート」をクリック
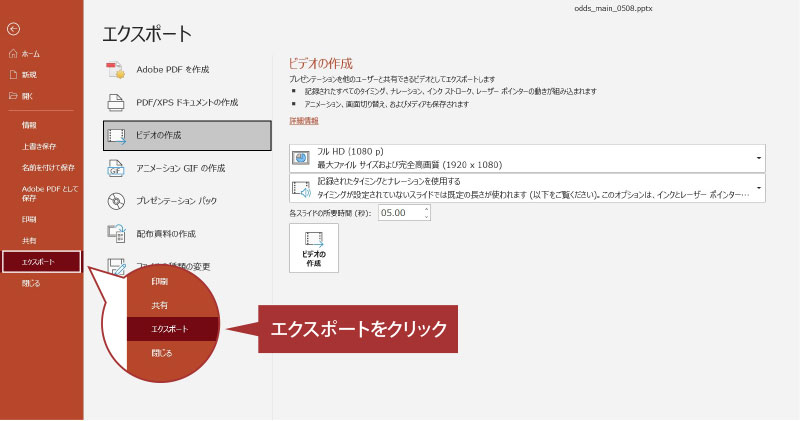
③「エクスポート」メニュー内の「ビデオの作成」を選択した後、動画の画質を選び、「ビデオの作成」をクリックで動画書き出しが可能です。
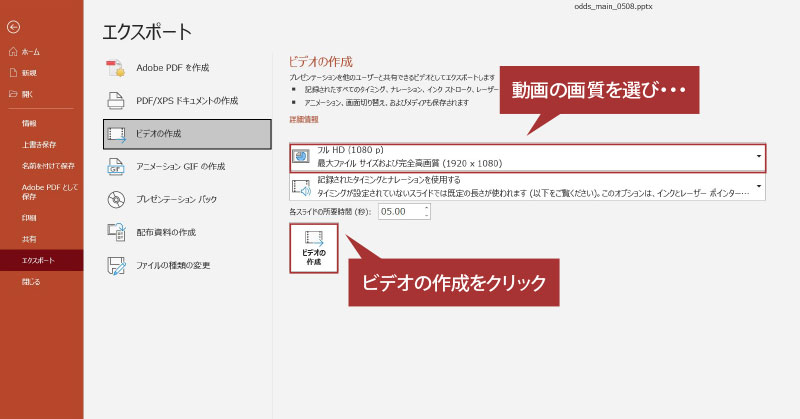
③で、動画の画質が選べますが以下のように用途に合わせて選択しましょう。
■Ultra HD(4K)・・・4K解像度での書き出しです。サイズは大きくなりますが4Kディスプレイを用い高解像度で流す場合におすすめ!
■フルHD(1080p)・・・現在主流の画質です。特に理由がない場合はこのサイズがおすすめです!
■HD(720p)&標準(480p)・・・画質は荒くはなりますが、データサイズが軽いので、サイズに制限がある場合や動画自体を軽くしたい時に有効です。
もっと動画っぽくしたい!そんな時は…
「既存の資料をムービーにしたけど、スライドショーとそんなに変わらないな…」と思った時は、以下を試してみましょう。
1.「画面切り替え」機能で動きをつける
操作画面左上のリボンに並んでいる項目のうち、「画面切り替え」をクリックします。
パワーポイントでは標準設定で画面切り替えの動きは「なし」になっています。
この部分を変更すると次スライドに切り替わるタイミングで動きがつきます。
画面切り替えの種類は沢山ありますので、好きな動きをつけてみてください。
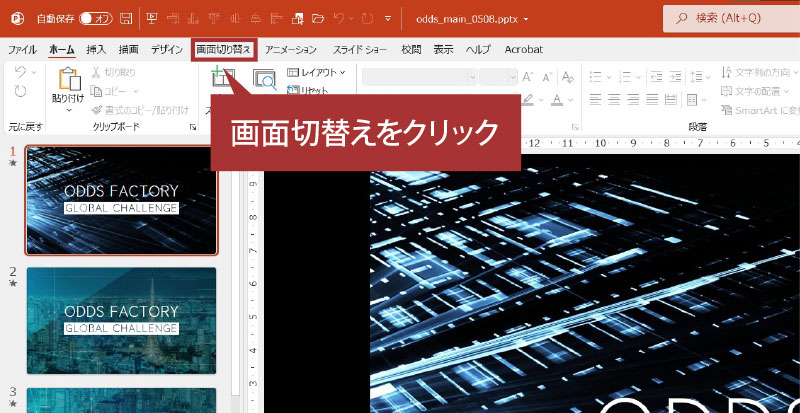
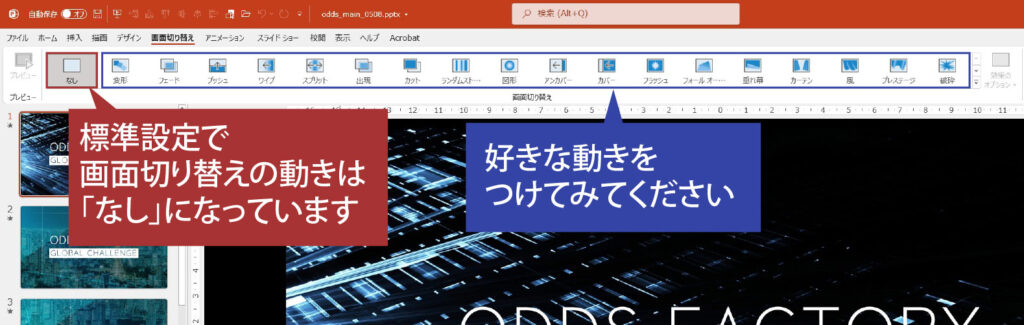
2.BGMやナレーションがあればなるべく入れる
普段何気なくている動画ですが、無音の動画は殆どありません。
ナレーション等収録が必要な音は難しい場合はBGMや効果音を入れるだけでも飽きが来ない動画になります。
音データは「挿入」の「オーディオ」タブから挿入できます。
再生の種類も、希望のスライドにだけ流す方法やスライドをまたいで流せる「バックグラウンドで再生」など選ぶことができます。
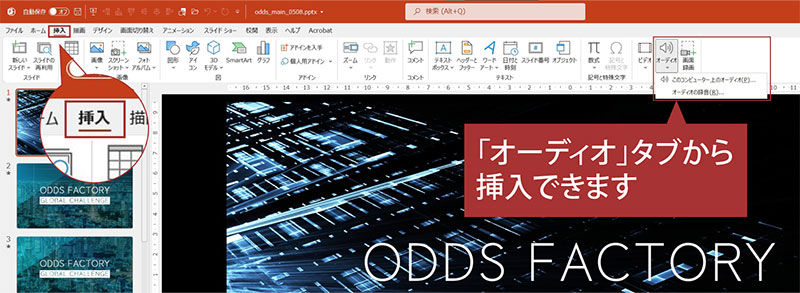
3.動画にしたいパワーポイントデータに適宜アニメーションを入る
図やテキストが順番に出てきたり、アピールしたい所にアクセントで動きが入れたりするとより理解しやすい動画に仕上がります。
こちらも、画面切り替え同様、様々な種類のアニメーションがあります。
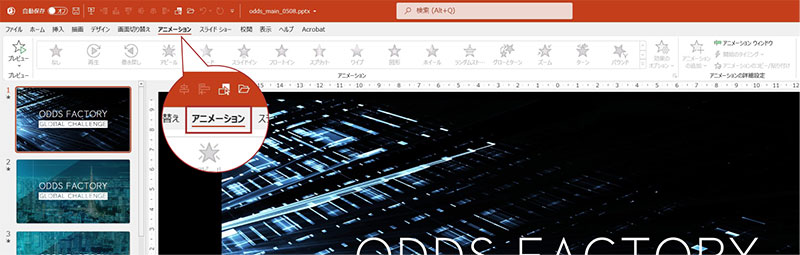
4.既存の動画素材を埋め込む
これはパワーポイントで更にクオリティの高さを目指す人向けですが、動画素材をPPTに埋め込んでしまう方法も一つの手段としてあります。
パワーポイントに挿入できる動画のファイル形式は以下の通りです。
.wmv、.mp4、.asf、.avi、.m4v、.mov、.mpg 、 .mpeg 、.swf アニメーション機能では表現しきれない動きのある映像に仕上がりますが、動画そのものを入れているので、書き出した時データの容量は大きくなります。
こんな時はどうする?
書き出した動画をいざ再生してみると、次のシーンへ切り替わる時間が長く間延びした、または予想以上に早く切り替わる…という事がありませんか?
そのような時は以下の事をチェックしてみましょう。
■パワーポイントデータのスライドの切り替えを「クリック」のままにしている。
・・・切り替えが「クリック」のまま書き出した場合、切り替えのタイミングはのデフォルトの5秒で切り替わるようになります。任意のタイミングで切り替えたい場合は「画面切り替え」内の「クリック→自動」にチェック。切り替えの時間設定やアニメーションの長さで調節しましょう。
今回はパワーポイントでの動画の作成方法を紹介しました。
是非一度、お持ちのパワーポイント資料でお試しください。ワンランク上の資料を作成してみてはいかがでしょうか?


