パワーポイントのノート機能を活用しよう!

みなさんはパワーポイントのノート機能はご存じでしょうか?
実は、パワーポイントを作成する際や、プレゼンの台本としてとても便利な機能なのです。
今回はノート機能を紹介しますので是非活用してみてくださいね!
目次
パワーポイントのノート機能の場所
パワーポイントのノート機能はスライドを編集するエリア(スライドペイン)の下にあります。
ダミーテキストで「ノートを入力」と記載してあるのでわかりやすいですね。
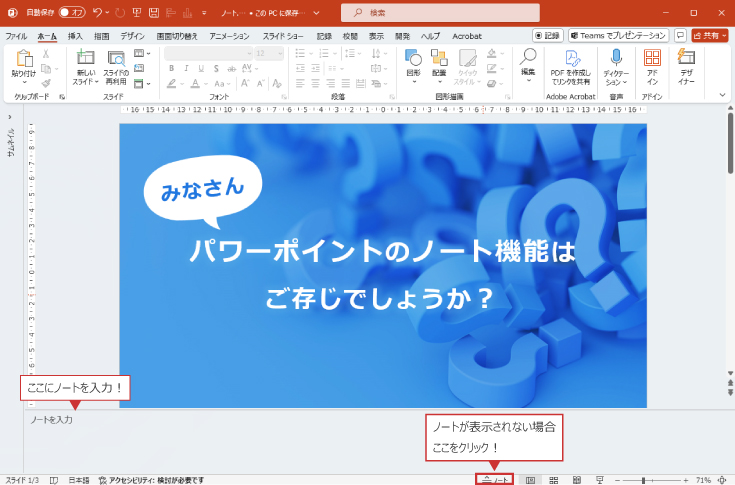
もし見当たらない場合は、ステータスバーにある「ノート」をクリックしましょう。
このエリアに文字を入力することができます。メモやスピーチ原稿を書き込んでみましょう。
パワーポイントのノートでスライド作成の下書き
プレゼン資料を制作する際に、1スライドに情報を詰め込みすぎて見にくくなってしまった経験はありませんか?
こういった失敗を防ぐために、是非パワーポイントのノート機能を活用してみてください。
まず、プレゼンで伝えたいことをノートに下書きし、適度なボリュームになるよう複数スライドに割り振ります。
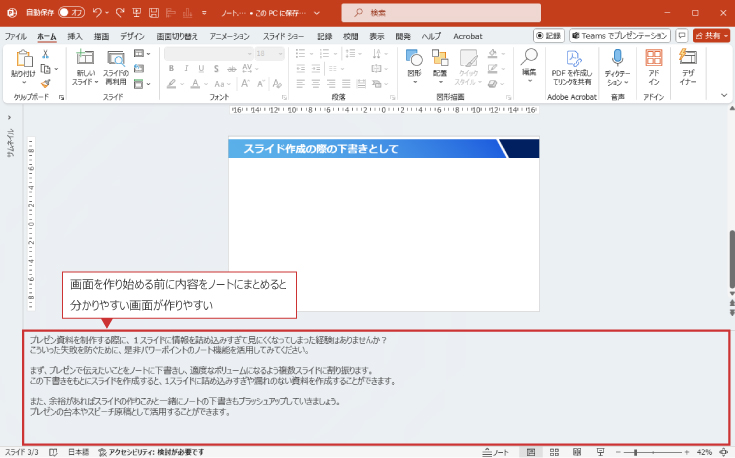
この下書きをもとにスライドを作成すると、1スライドに詰め込みすぎや漏れのない資料を作成することができます。
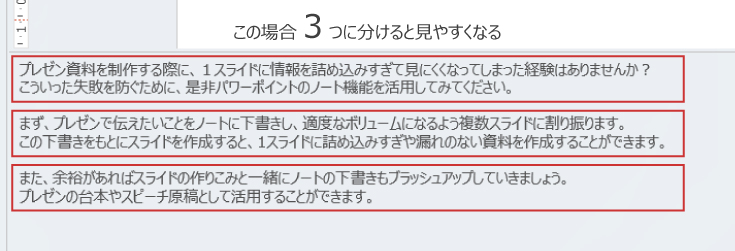
スライドの作り込みと一緒にノートの下書きもブラッシュアップしていきましょう。
プレゼンの台本やスピーチ原稿として活用することができます。
パワーポイントのノートをプレゼン時の台本に
情報が整理されたスライドを見せながら説明すると非常に印象的なプレゼンになります。
しかしながら、何も見ずに流暢に説明するとなると中々難しいですよね・・・。
そんな時は「発表者ツール」を使用することで台本(ノート)を見ながら発表することが出来ます。
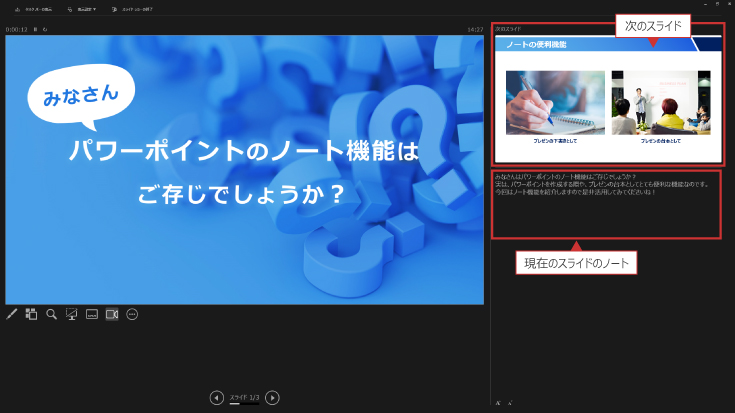
発表者ツールではノートの他に次に表示するのスライドが事前にできます。ページ切り替えのタイミングでもたつくことも少ないです。
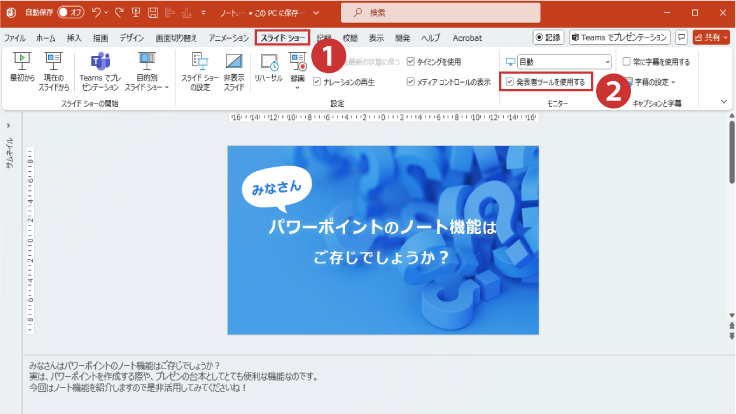
発表者ツールを使う場合は、「スライドショー」タブの「発表者ツールを使用する」にチェックを入れると、スライドショーを開始した際に使用できます。
スライド画面とノートをセットで印刷する方法
プレゼン映えするのは写真や図がメインの情報が整理されたスライドですが、これをそのまま印刷配布してもプレゼンターの話を聞いていない人にはわかりにくい資料になってしまいます。
かといって、スライド内の情報量を増やしてしまうと読み物としてはわかりやすい資料にはなりますが、直感的に分かりにくくなってしまうため、プレゼンには向かない資料になってしまいます。
そんな時は、プレゼン映えするスライド画面とノートをセットで印刷することで、一人歩きできる資料ができあがります。
【印刷方法】
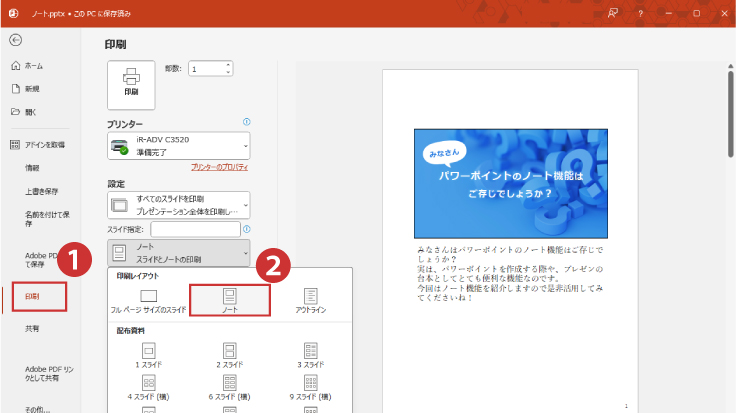
1.「ファイル」タブの「印刷」を選択
2.「印刷レイアウト」の中の「ノートを選択」
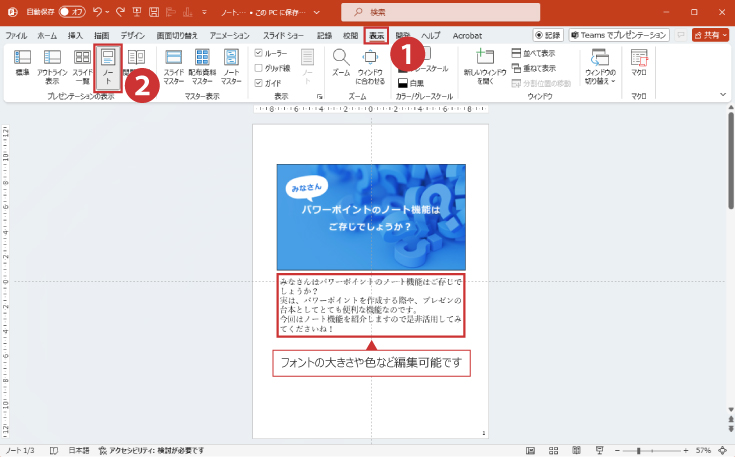
また、「表示」タブの「ノート」からノート部分の書式設定が可能です。重要部分を赤字にする等、色々設定してみてくださいね。
最後に
今回はパワーポイントのノート活用方法について説明しました。
特に印刷は校閲作業やスピーチ原稿を覚えるのに便利な機能です。是非活用してみてくださいね。


