パワーポイントでページ番号(スライド番号)を表示する方法

パワーポイントで配布資料を作る際、スライド番号(ページ番号)を振っておくととても見やすくなります。
今回はパワーポイントでの設定方法を含めたスライド番号に関するtipsを紹介いたします。
目次
パワーポイントにページ番号(スライド番号)を表示する方法
まず、最初にパワーポイント資料にページ番号(スライド番号)を表示する方法を説明します。
【手順】
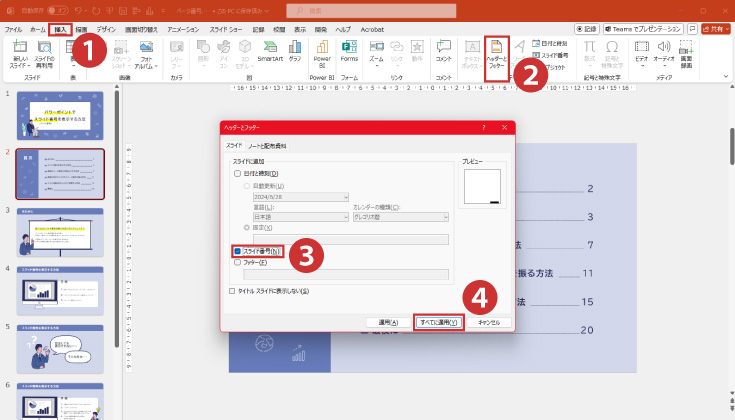
1.「挿入」タブを選択。
2.「ヘッダーとフッター」をクリック。
3.「スライド」タブの「スライド番号」にチェック。
4.「すべてに適用」をクリック。
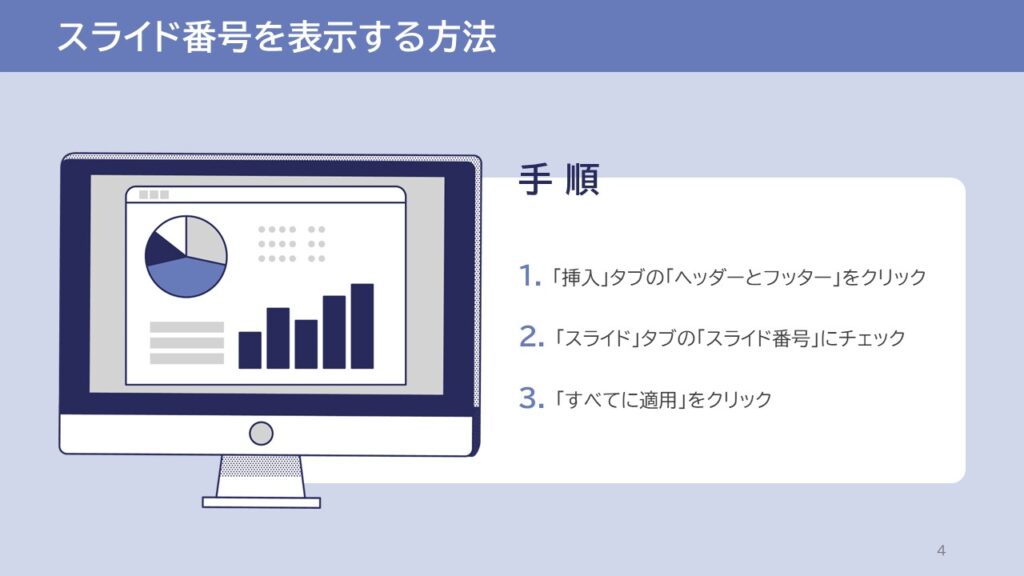
スライドの右下にスライド番号が出てきましたね!
パワーポイントにページ番号(スライド番号)が表示されない場合の対処法
スライド番号が出てこない場合は、スライドマスターからスライド番号を消してしまっている可能性があります。以下の手順を試してみてください。
【手順】
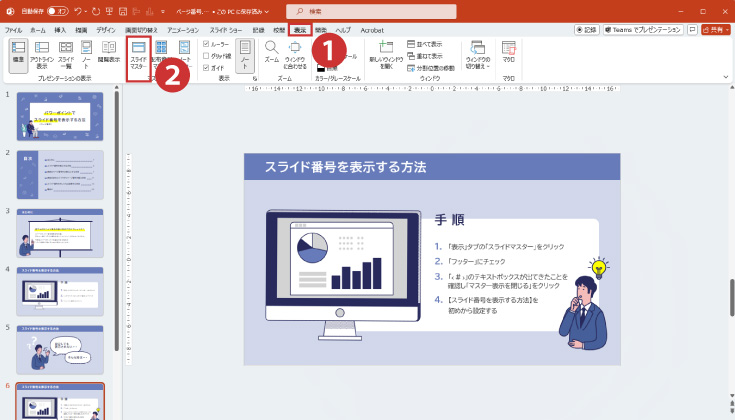
1.「表示」タブを選択。
2.「スライドマスター」をクリック。
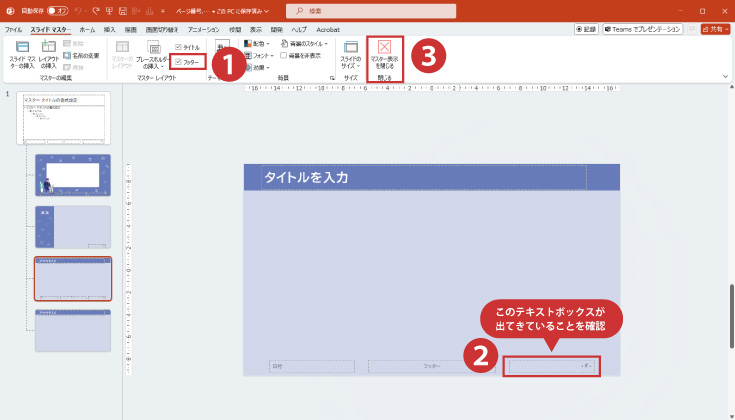
1.「フッター」にチェック。
2.「‹#›」のテキストボックスが出てきたことを確認し「マスター表示を閉じる」をクリック。
3.上記【スライド番号を表示する方法】を設定する。
いかがでしょうか?
次の項目から中級編として表紙に関するスライド番号の設定についてご説明します。
表紙にパワーポイントのスライド番号を非表示にする方法
表紙(タイトルスライド)にスライド番号を入れたくない場合、以下の設定をしてみてください。
【手順】
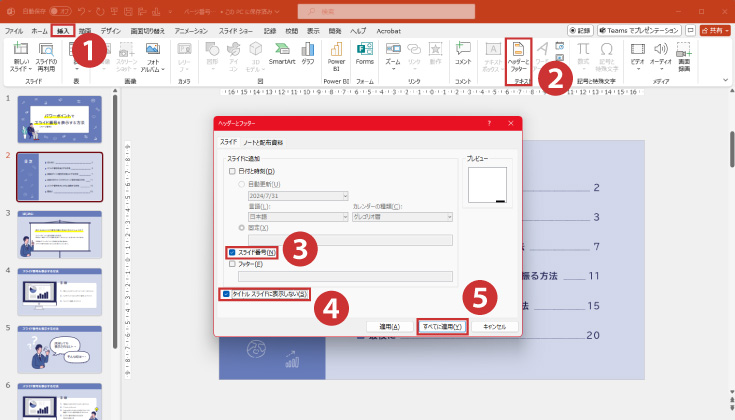
1.「挿入」タブを選択。
2.「ヘッダーとフッター」をクリック。
3.「スライド番号」にチェック。
4.「スライド」タブの「タイトル スライドに表示しない」にチェック。
5.「すべてに適用」をクリック。
表紙スライドは資料の顔となるページなので、興味を持って貰うための掴みになります。
そのため、できるだけ情報を整理しインパクトのある画面にするためにスライド番号を非表示にすることは効果的です。
このような少しの手間でグッと良い資料になります。
表紙の次のスライドからスライド番号を振る方法
表紙を0ページとしたい場合、以下の設定をしましょう。
【手順】
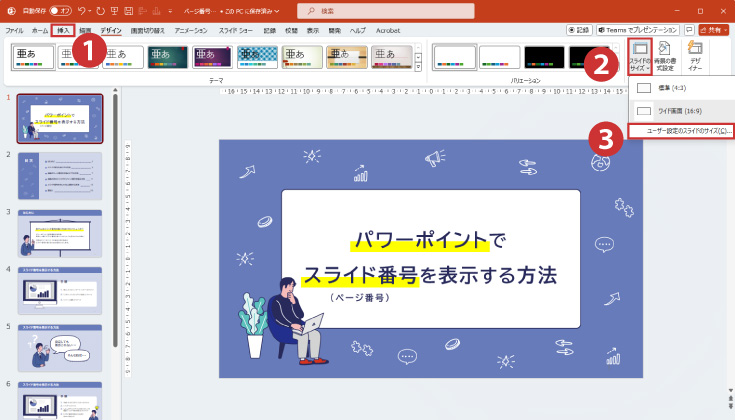
1.「デザイン」タブの
2.「スライドのサイズ」を選択。
3.「ユーザー設定のスライドのサイズ」をクリック。
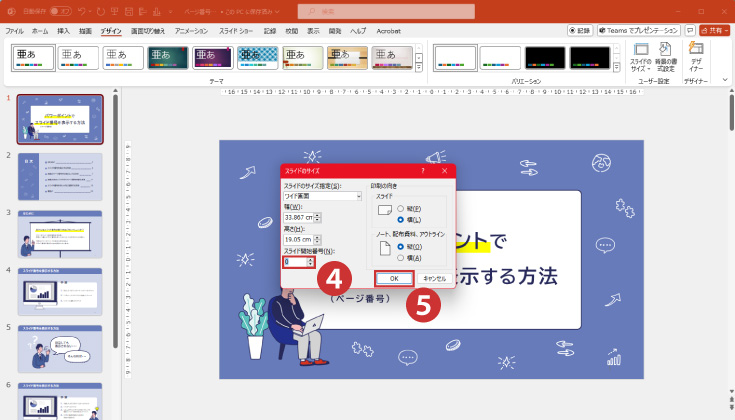
4.「スライド開始番号」の数字を「1」から「0」に変更。
5.「OK」をクリック。
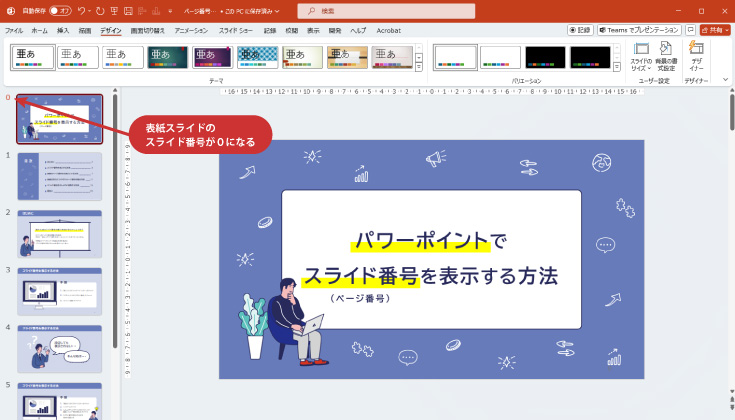
これで表紙ページのスライド番号が0となります。
【表紙のスライド番号を非表示にする方法】と組み合わせることで表紙の次のページからカウントが始まるように見せることができます。
パワーポイントの仕様上、0以下の数値は設定できませんので注意してください。
逆に、0より大きければ設定可能です。
容量の関係上、パワーポイントを分割したいけどスライド番号はそのままにしたい場合は活用してみてくださいね。
次に、上級編としてスライド番号を装飾する方法を説明します。
パワーポイントに「ページ番号(スライド番号) / 総スライド数」を設定する方法
プレゼン資料を作成するときに、スライドの総数と現在のスライド番号を表示しておくと、聞き手が進行状況を把握しやすくなります。PowerPointでは、「スライド番号」と「総スライド数」を組み合わせて表示することが可能で、以下の手順で設定できます。
【手順】
「表示」タブ → 「スライドマスター」 を開き
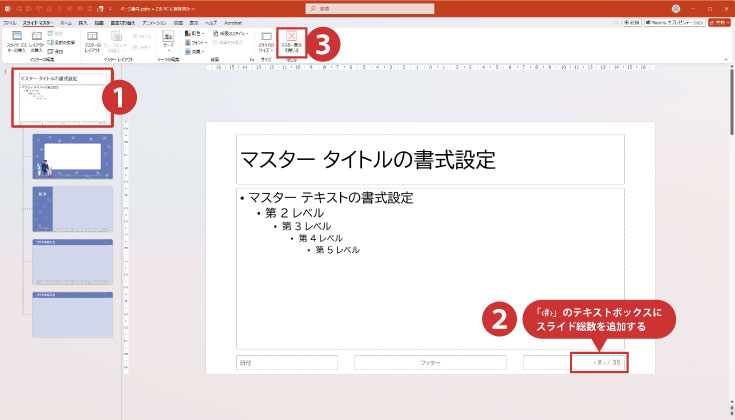
1.最上位のスライド(親マスター)を選択。
2.「<#>」のテキストボックスに 「/総スライド数」(例:<#> / 35)を入力 。
3.「マスター表示を閉じる」をクリック。

長めのプレゼンや会議資料では、どのくらい進んでいるのか分かることで、聞き手の集中力を保つのにも役立ちますので、ぜひ設定してみてくださいね。
パワーポイントのスライド番号のサイズや位置を調整する方法
スライドの見た目を細部までこだわりたい場合や、見やすくするために位置や大きさを変更したい場合は以下の方法を試してみたください。
【手順】
1.「表示」タブの「スライドマスター」をクリック。
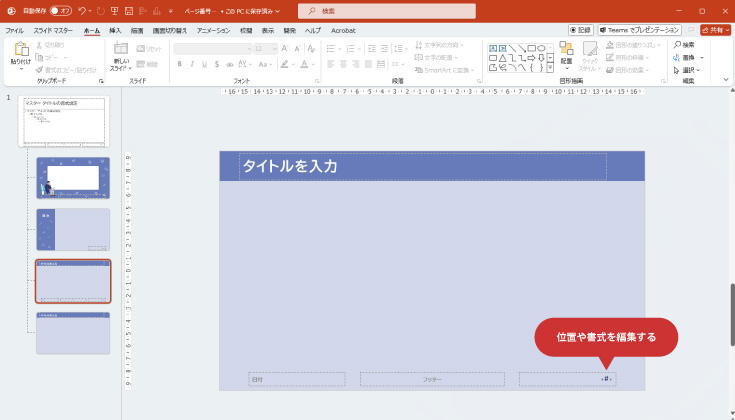
2.「‹#›」のテキストボックスの書式や位置をお好みで編集する。
3.「マスター表示を閉じる」をクリックで編集を終了する。
もし、反映されない場合は「スライドのサムネイル」を「右クリック」し「レイアウト」からレアウトを再設定しなおしましょう。
なお、スライドのレイアウトをいくつも使用している場合、全てのレイアウトで設定が必要ですので注意しましょう。
いかがでしょうか?
編集次第ではこのようにおしゃなデザインにすることもできますので是非試してみてくださいね。

目次×スライド番号(ページ番号)でさらに分かりやすく
ここまで、スライド番号をの表示方法を説明してきました。次は応用編として、目次と組みあわせて資料をより分かりやすくする方法をご紹介します。
印刷して配布する資料の場合、このように目次へページ番号を記載すると読みたい部分から見ることができます。
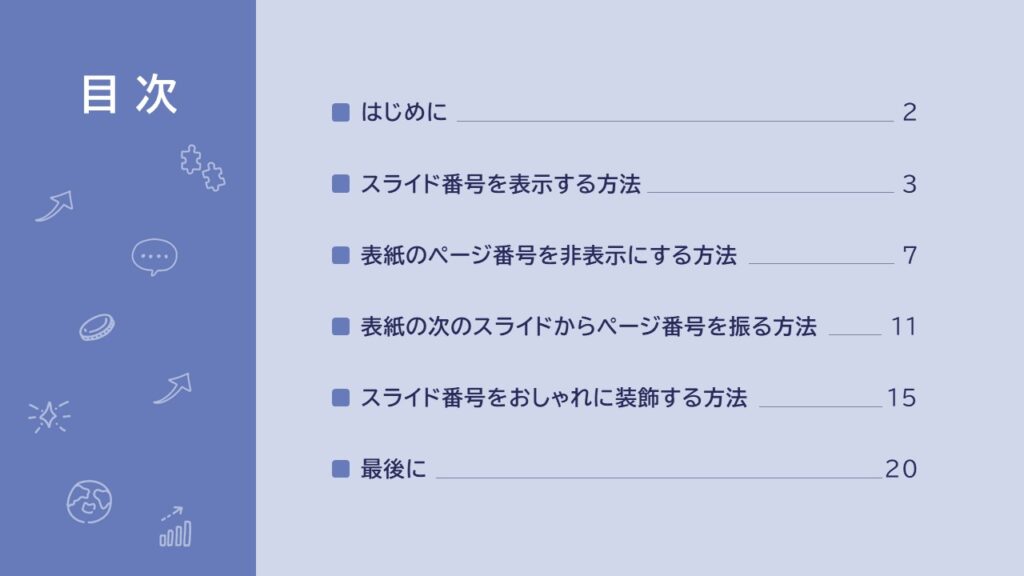
また、ページ番号が記載されていることにより各項目のボリュームが分かります。読み手にやさしい資料を心掛けましょう。
最後に
今回はパワーポイントでスライド番号(ページ番号)を表示する方法を紹介しました。
配布用の印刷資料ではスライド番号があると見やすくなるため、是非設定してみてください。
特に、目次ページに該当のスライド番号を記載すると読み手にやさしい資料ができます。
過去に目次ページの作成方法も紹介していますので、こちらも併せてご覧くださいね!


